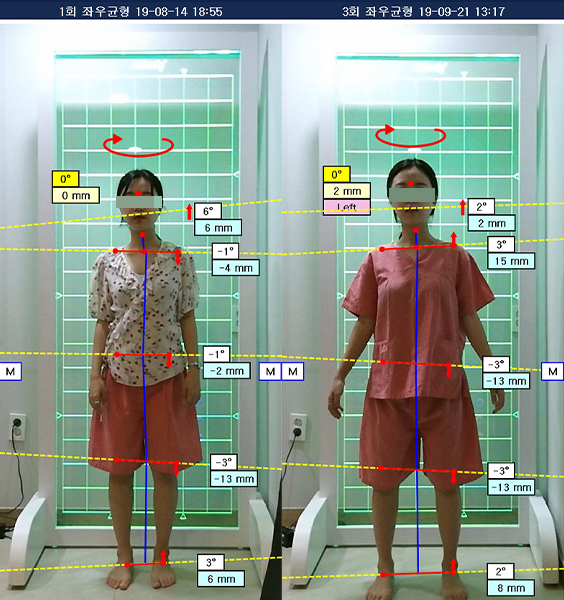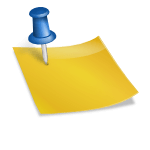안녕하세요 엘란비탈 박성욱 작가입니다. SNS를 하다 보면 때로는 여러 장의 사진을 모아서 한 장의 사진으로 만드는 콜라주 만들기를 하고 싶을 때가 있습니다. 또 아주 멋진 배경 속에 내가 들어갔으면 좋겠다고 생각할 때 쉽게 이미지를 맞추고 싶을 때도 있습니다. 오늘도 역시 사진 콜라주 앱 포토샵의 아주 간편한 기능을 활용해서 사진 콜라주도 만들고 이미지를 맞추는 방법에 대해서 간단하게 알아보겠습니다.▼▼ 포토샵 체험▼▼

공식 Adobe Photoshop | 사진 및 디자인 소프트웨어 상상하는 모든 것을 Adobe Photoshop에서 실현할 수 있습니다. 데스크톱 또는 아이패드로 멋진 이미지, 그래픽, 그림 및 3D 아트웍을 만드십시오. 가입하는 www.adobe.com
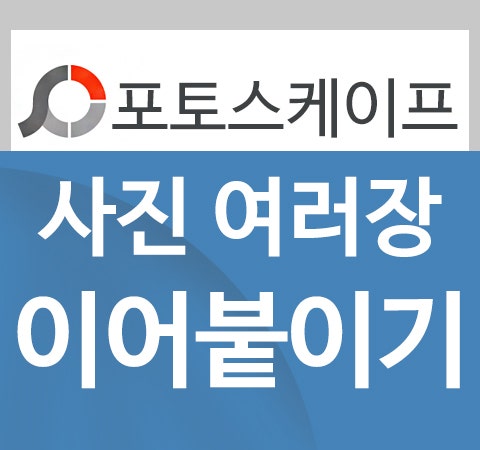
공식 Adobe Photoshop | 사진 및 디자인 소프트웨어 상상하는 모든 것을 Adobe Photoshop에서 실현할 수 있습니다. 데스크톱 또는 아이패드로 멋진 이미지, 그래픽, 그림 및 3D 아트웍을 만드십시오. 가입하는 www.adobe.com
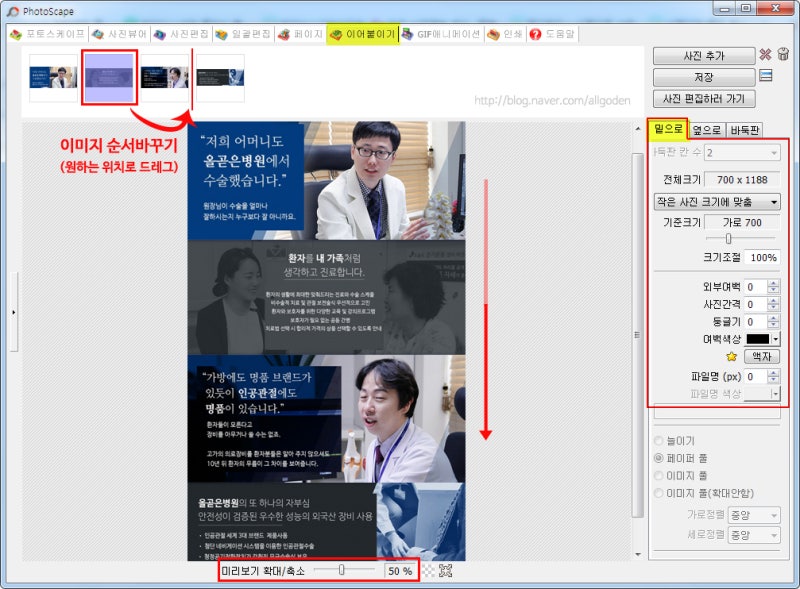
공식 Adobe Photoshop | 사진 및 디자인 소프트웨어 상상하는 모든 것을 Adobe Photoshop에서 실현할 수 있습니다. 데스크톱 또는 아이패드로 멋진 이미지, 그래픽, 그림 및 3D 아트웍을 만드십시오. 가입하는 www.adobe.com

공식 Adobe Photoshop | 사진 및 디자인 소프트웨어 상상하는 모든 것을 Adobe Photoshop에서 실현할 수 있습니다. 데스크톱 또는 아이패드로 멋진 이미지, 그래픽, 그림 및 3D 아트웍을 만드십시오. 가입하는 www.adobe.com

우선 몇 장의 사진을 연결하는 것으로 콜라주 만들기부터 함께 생각합니다.일단 큰 판이 있어야겠죠?파일 – 새로 만들기를 선택합니다.

사이즈는 상관없지만 저는 가로세로 1800픽셀로 해드릴게요.네이버 블로그 기준으로는 966px 정도면 충분합니다.인스타그램은 1080px 정도면 됩니다.나는 확대해도 볼 수 있게 1800px로 설정했어요.웹용으로는 해상도가 72정도면 충분합니다.

이렇게 만들어진 것을 캔버스라고 부르기도 합니다.꼭 정사각형이 아니라 여러분이 원하는 비율로 자유롭게 만들어 보세요.

왼쪽 툴에서 ‘사각 툴’을 선택합니다.그런데 가끔 이 도구가 안 보이는 경우가 있어요.
그땐 아래에 3가지 점이 있는 ‘툴모음 편집’에 들어가면 쉽게 찾을 수 있다는 사실!! 찾기 어려우신 분들은 아래 댓글로 남겨주세요^^

네모난 도구는 기본적으로 색이 칠해져 나올 겁니다.당황하지 마세요.
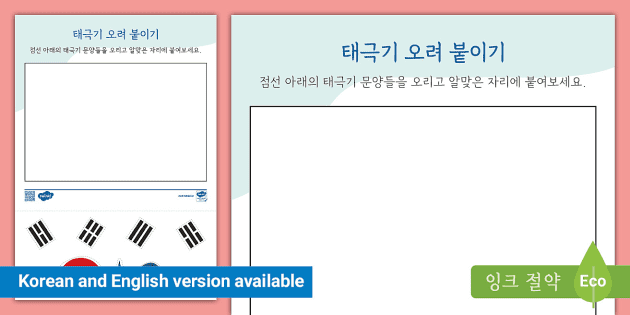
색칠 옆 색상 부분을 클릭하여 원하는 색상을 선택합니다.색을 전혀 칠하지 않을 수도 있지만 우리의 목적에 맞게 흰색을 찾아서 고르도록 하겠습니다.
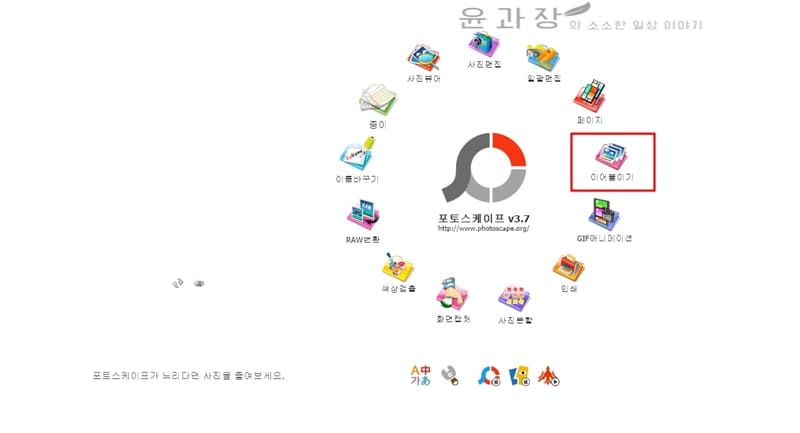
흰색으로 바뀌었는데 검정색 선이 보이네요.옻칠 오른쪽에 보시면 선이 있습니다.여기서 픽셀 수를 줄이면 선도 가늘어집니다.
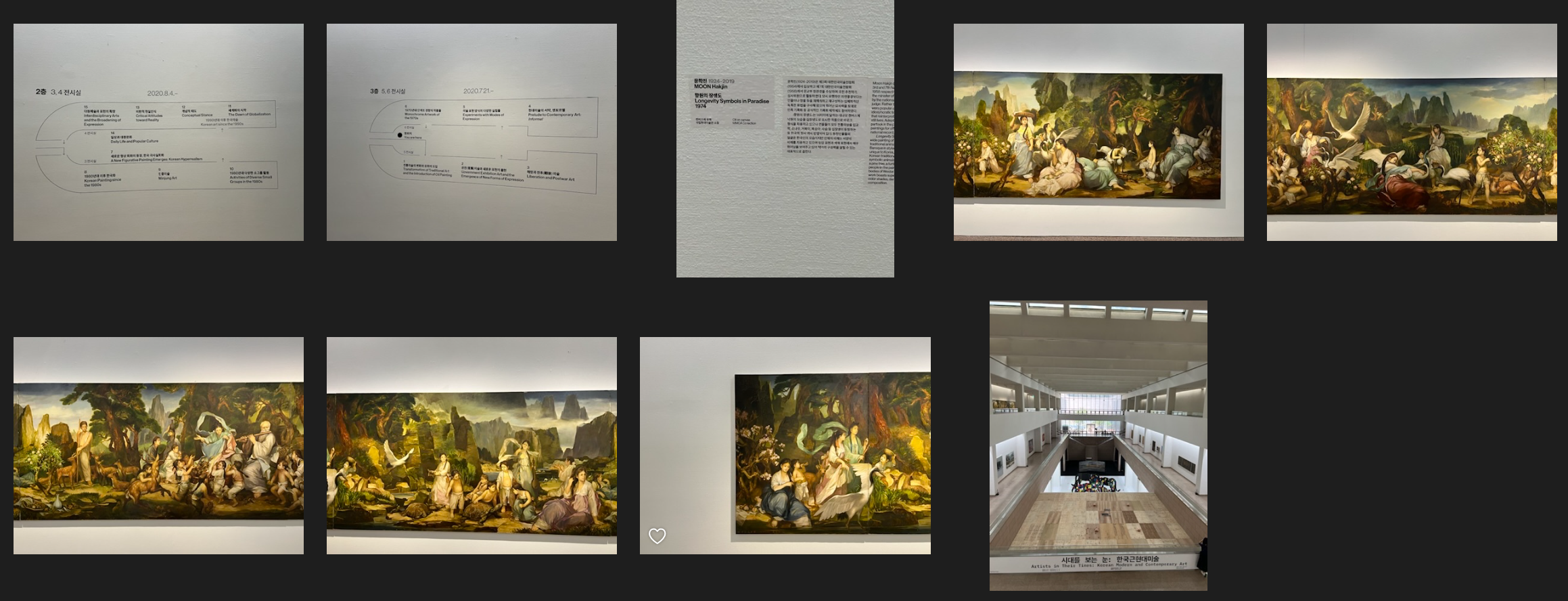
이렇게 대략적으로 사각형을 만들어봤습니다.여러분이 꾸미기 나름이라는 사실!! 자, 사진을 가져와 볼까요?

파일 – 포함할 것을 선택합니다.창을 이제 하나 열지 않고 현재 창으로 바로 사진을 가져오도록 하는 명령어입니다.
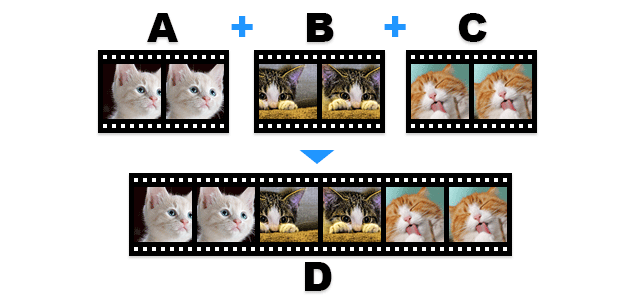
물론 가져오고 싶은 사진을 드래그 앤 드롭 방식으로 가져오셔도 됩니다.이 방법이 더 쉬운 분들은 이렇게 하세요.나는 포함해서 가져오기에서 사진을 골라서 가져올게요.사진을 가져오니 이렇게 보이네요.당황하실 필요 없어요.끝에 있는 작은 네모난 부분에 마우스를 대고 조절하면 쉽게 크기를 조절할 수 있습니다.이미지 중간에 마우스를 대고 움직이면 사진 위치도 조정할 수 있습니다.가져온 이미지를 내려 현재 사각형 레이어 위에 바로 올려보겠습니다.마우스로 데리고 내려오시면 됩니다.이 상태에서 이미지 레이어 오른쪽에 있는 빈 공간에 마우스를 대고 오른쪽 클릭합니다.그리고 ‘클리핑 마스크 만들기’를 선택합니다.클리핑 마스크는 이렇게 두 레이어에만 적용되며 흰색 부분만 이미지를 맞출 수 있는 매우 편리한 기능입니다.우리가 위에서 하얀 사각형을 만든 이유입니다.흰색 사각형 부분에는 사진이 나옵니다.물론 마우스로 움직여 사진의 위치를 조정할 수 있습니다.이미지 맞추기를 보다 쉽게 하기 위해 이번에는 오른쪽에 있는 사각형을 선택합니다.마우스로 클릭하세요. (새로 가져올 사진을 넣을 사각형을 선택해주는 것입니다.앞으로 방법은 동일합니다.역시 [포함] 를 클릭합니다.벚꽃 사진 콜라주 만들기를 해볼게요.벚꽃과 함께 촬영한 다른 사진을 가지고 오겠습니다.뭔가 애매해 보여도 놀랄 필요 없어요.이번에도 역시 이미지 오른쪽 빈칸에 마우스를 대고 오른쪽 클릭합니다.그리고 클리핑 마스크 작성을 선택하세요.어? 뭔가 애매해 보이죠?여기서 한 가지 팁을 더 알려드릴게요.단축키 Ctrl+T는 자유 변형 도구입니다.원하는 만큼 사이즈 조절도 가능하고 위치 조정도 가능합니다.사진 콜라주 앱 포토샵에서 꼭 알아야 할 단축키입니다.예쁘게 들어갔죠?앞으로 계속 같은 방식으로 작업해주시면 됩니다.4장의 사진을 같은 방법으로 모두 넣었습니다.여러 장의 사진도 위와 같은 방법으로 화상을 맞추는 것과 사진을 연결해 주세요.저장은 내보내기 – 웹용으로 저장하는 것이 가장 무난합니다.JPEG로 저장하시면 됩니다.꽤 멋진 벚꽃 콜라주 만들기 완성이에요~~~자, 여기서 보너스!!! 벚꽃이 없는 환경에서 촬영한 사진을 벚꽃 이미지와 맞추는 방법이 있습니다.포토샵의 강력한 기능인 “객체 선택 도구”를 클릭하십시오.그리고 마우스만 올리면 정말 똑똑하게도 이렇게 자동으로 인물만 선택이 됩니다.피사체 선택 기능이라고도 하죠.지금까지 사용하지 않으신 분들은 꼭 사용해 보세요.Ctrl+J 레이어 복제를 합니다.Ctrl+C 복사를 합니다.그리고 멋진 벚꽃 배경이 있는 사진을 선택합니다.이 사진은 배경은 좋지만 인물이 없어서 쓸쓸하네요.Ctrl+V를 누르면 짜잔은 쉽게 이미지를 맞출 수 있습니다.역시 Ctrl+T를 눌러 사이즈와 위치를 조정할 수 있습니다.어때요? 전혀 다른 환경의 사진인데 상당히 자연스럽게 합성이 됐죠?물론 여러분이 포토샵을 조금 더 배우면 좀 더 자연스럽게 이미지를 맞출 수 있습니다.저는 이 정도면 만족합니다.충분하지 않나요?오늘은 사진 콜라주 앱 ‘포토샵 이미지 맞추기’를 통해 사진 콜라주 만드는 방법에 대해 알아봤습니다. 만약 적당한 사진이 없다면 아래에서 배운 대로 간단하게 피사체 선택 기능을 활용해 배경과 합성해 보세요. 이렇게 만든 사진을 콜라주 만들기에 그대로 활용할 수 있습니다.▼▼ 크리에이티브 클라우드를 체험하다▼▼학생과 교사를 위한 Adobe Creative Cloud | 어도비 크리에이티브 클라우드 학생과 교사는 60% 이상 할인된 가격으로 어도비 크리에이티브 클라우드를 구매하여 포토샵, 일러스트레이터, 인디자인, Premiere Pro 등을 이용할 수 있습니다.www.adobe.com위 링크를 클릭하시면 학생들은 포토샵을 포함하여 30여개의 앱을 일반 가격보다 60% 할인된 가격으로 이용하실 수 있습니다. 사진편집, 영상편집, 문서편집 등 모든 학교생활을 편리하게 해주는 앱을 체험해보는 것을 추천합니다. ^^오늘의 내용이 조금이라도 도움이 되셨다면 옆에 추가해주세요^^ 더 알찬 내용으로 다시 돌아오겠습니다.스크랩 및 공유 항상 감사합니다 ^^ 하지만 본 포스트의 글과 사진은 제 개인 창작물입니다.절대 무단으로 사용할 수 없습니다.오늘의 내용이 조금이라도 도움이 되셨다면 옆에 추가해주세요^^ 더 알찬 내용으로 다시 돌아오겠습니다.스크랩 및 공유 항상 감사합니다 ^^ 하지만 본 포스트의 글과 사진은 제 개인 창작물입니다.절대 무단으로 사용할 수 없습니다.